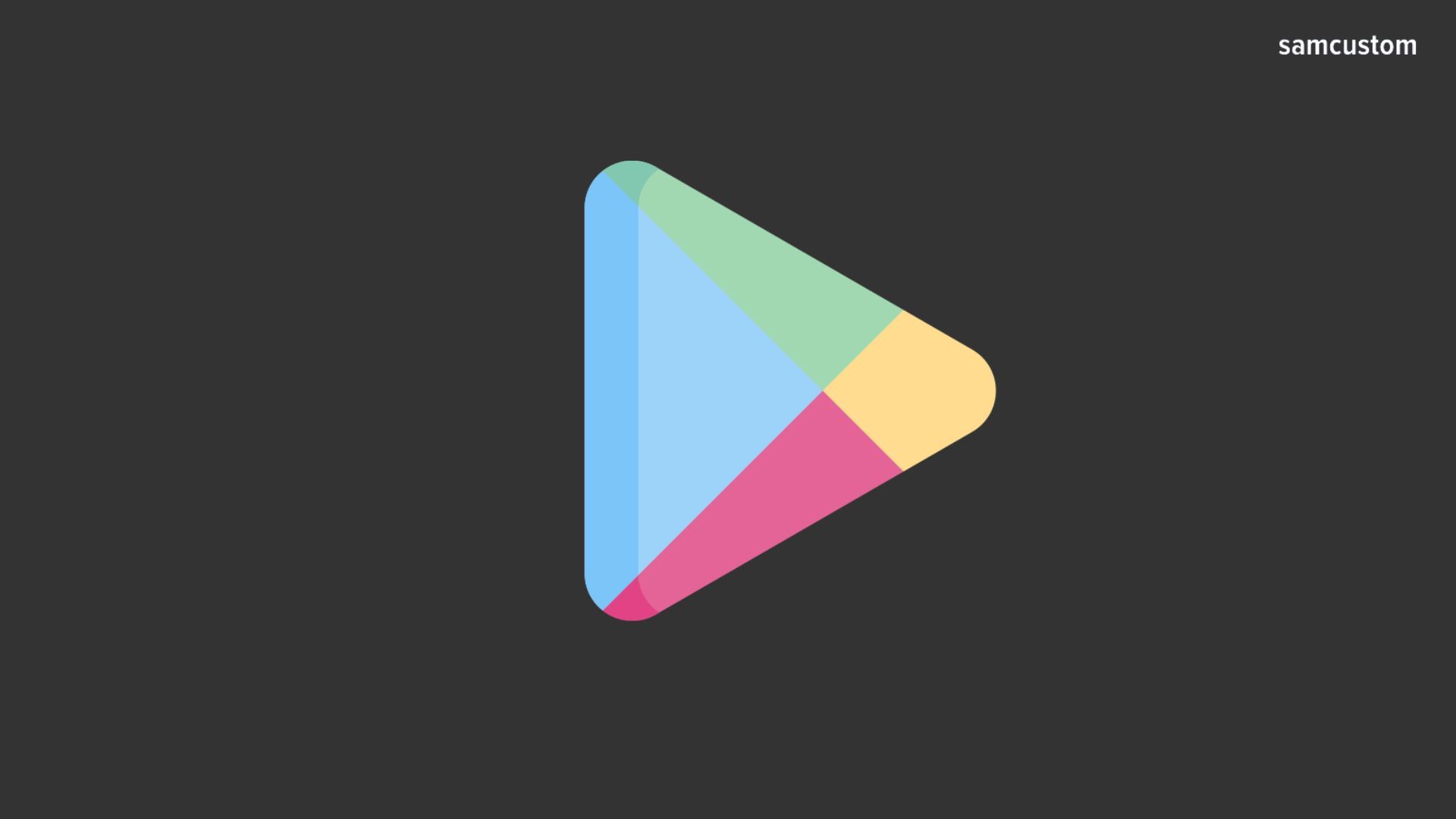
It’s not uncommon for apps to crash from time to time. But when it happens on your brand new phone, it can be a bit concerning, especially if you can’t figure out why it keeps crashing in the first place. The Galaxy Note 9 is a fantastic phone with many useful pre-installed apps and features. Users have reported that the Galaxy Note 9 apps keep crashing. The good news is that you’re not alone if this happens to you.
Many other users have experienced the same problem, too. Don’t worry; you won’t need to contact Samsung or your carrier for support on this issue because it can be fixed easily.
In this article, we will explain how to fix the Galaxy Note 9 apps that keep crashing, so read on and learn how to troubleshoot and fix these issues! Let’s look at some common reasons why the Galaxy Note 9 Apps Keep Crashing.
Do Samsung Galaxy Note 9 Apps Keep Crashing?
There are many reasons why the apps on your galaxy note 9 are crashing; some of these may be related to:
- Software Issues
- Bugs in the app
- Low Storage
- Unstable internet connection
- Outage / App's server down
The Galaxy Note 9 Apps Keep Crashing - Troubleshooting
Free up some space on your Samsung Galaxy Note 9
It is difficult for apps to create data if your note 9 is low in storage space. Many devices come with ample storage, but your app may crash if you have too many apps and data files consuming storage space. You can look for apps you haven't used in a while and remove them to help resolve this issue. You may also clear away old and unwanted data using your storage.
Removing apps that are no longer in use
If there's an issue with one of the apps in your app drawer that you don't use at all, you may experience problems with a variety of other apps as well, and that might extend to every app that shares the same permissions. By cleaning up your Samsung Galaxy Note 9 and removing apps you don't use, you can avoid these issues.
- Navigate to Settings. Look for the Apps / Applications option and click on it. You may then select the applications you do not want and either uninstall them or disable them.
Clear App Cache and App Data
Clearing the cache and data from your Samsung Galaxy Note 9 may help solve an app that frequently crashes. Deleting the cache files will not result in the loss of any essential information. Cache files include data that improves app performance. The cache files will be created the next time you open the app, and there may be a slight delay in starting it up after deleting them.
- Navigate to the Settings menu
- Locate Apps / Applications
- Search for the app that is often crashing and select it.
- Tap Storage.
- Then Tap on Clear Cache
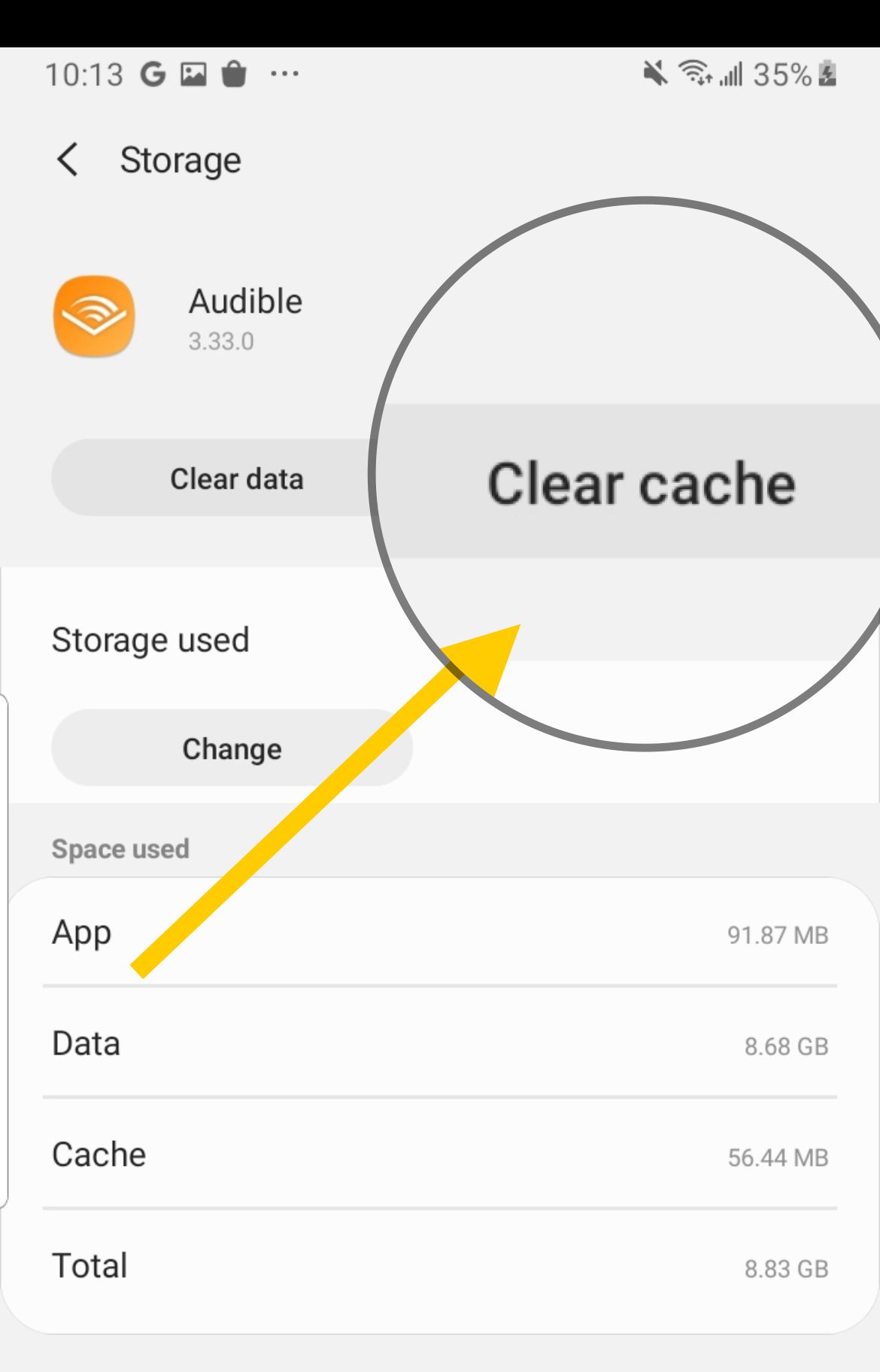
- Next, tap on Clear Data
You may need to exit the app and reopen it for the changes to take effect. Clearing the cache can solve many issues, such as loading issues, freezes, and not receiving notifications.
Restart your note 9 and test to see if the issue persists.
Update the App
Because apps are updated regularly to fix user issues, there is a good chance that the app will begin to crash if it is running an older version that does not have the performance capabilities of its newer version.
When apps are updated, they sometimes have bugs that need to be ironed out. It’s best to make sure that all of your apps are up to date. To do this, open the “Google Play Store” and select “My Apps.” Select the app you are having issues with, and select “Update.”
- Navigate to the Google Play Store app.
- At the top right, tap the profile icon.
- Tap Manage apps & devices. Apps with an update available are labeled "Update available."

- Tap Update.
If you’ve previously modified an app’s settings with a third-party app, those changes may be reset after the update. You may want to consider backing up any modifications before the update.
Re-Install the App on your Note 9
If clearing the cache didn’t work, you may want to consider re-installing the app. In order to do this,
- Open the “Google Play Store,” At the top right, tap your “profile icon.”
- Tap Manage apps & device > Installed/ Manage.
- Select the app you are having issues with, and select “Uninstall.” Select “OK” to confirm that you want to uninstall the app.
Now, open the “Google Play Store” and select “Search.” Enter the app name that you are having issues with and select “Install”. Select “OK” when the app asks you to “Open” or “Install.” The app will download and re-install on your device.
This will reset your app to its default settings, so you may want to consider backing up any modifications before re-installing.
Check for Hardware Issues
Sometimes, it’s not an app but a hardware issue causing your apps to crash. To check for hardware issues, start by powering down your note 9. Once your device is off, unplug the charging cable and leave it off for a few minutes. Plug your device back in and power it back on. If your app continues to crash, you may want to consider taking your device in for repair. It may be that something is wrong with your device, such as a faulty battery or a bad charging port.
Use Android’s Built-in Tools
If the above solutions don’t work, you may want to try Android’s built-in tools. To begin with,
- Open the “Google Play Store,” and At the top right, tap your “Profile icon > Manage apps & device > Installed/ Manage.
- Select the app that you are having issues with and select “Send Feedback”. You will be prompted to select what is wrong with the app. Select the option that best describes the problem and follow the prompts to send the feedback.
Google will review your feedback and may send you an email letting you know if they were able to fix the issue. You can also try completely resetting the app’s data.
Reset settings
- Navigate to Settings > General management
- Now, tap Reset > Reset settings.
- Tap Reset settings.
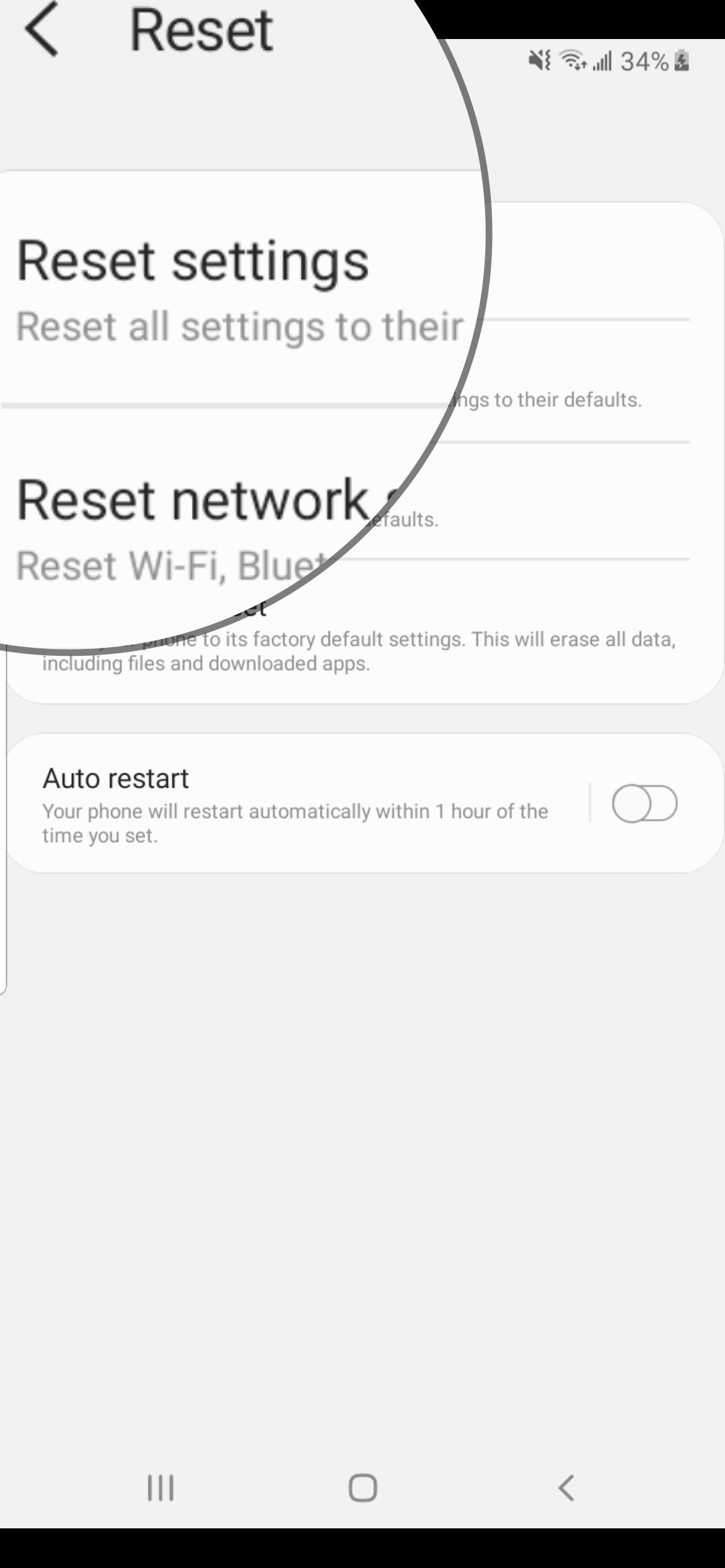
- Enter a Pin or pattern
- Tap Reset settings to confirm the action.
Conclusion
Unfortunately, phones tend to break. Always ensure your device is backed up so that you don’t lose any important data when it does. Crashing apps can be incredibly frustrating, especially if it’s a commonly used app. The best thing to do is to check for updates, clear the cache, re-install the app, and use Android’s built-in tools. If these don’t work, check for hardware issues. If all else fails, you may just have to live with the bugs and glitches.
