
The Samsung Galaxy Note 10 is a flagship device with high-end specs and features. That’s why it’s not surprising that problems might arise from time to time. One of the most common issues for Android users is when their phone becomes frozen and unresponsive, leaving them with no way to get back into their device. If your Galaxy Note 10 has frozen and won’t unfreeze, check out this article for solutions on how to unfreeze the phone and get back to using it again.
How to Fix a Frozen Samsung Galaxy Note 10
Solution 1: Soft Reset Note 10
The primary solution to this problem is to soft reset the device. Soft reset refreshes the system and removes any temporary issues that are causing trouble. To do this, press and hold the Power and Volume down keys for 20 seconds. The device will restart and will return to its regular performance. Furthermore, none of your data will be lost during the process.
Solution 2: Optimize the Device
After a soft reset, the Note 10 should be optimized. Head to Device Care in Settings. From there, select Optimize Now. This will optimize the storage by removing any temporary files from your data or the system.
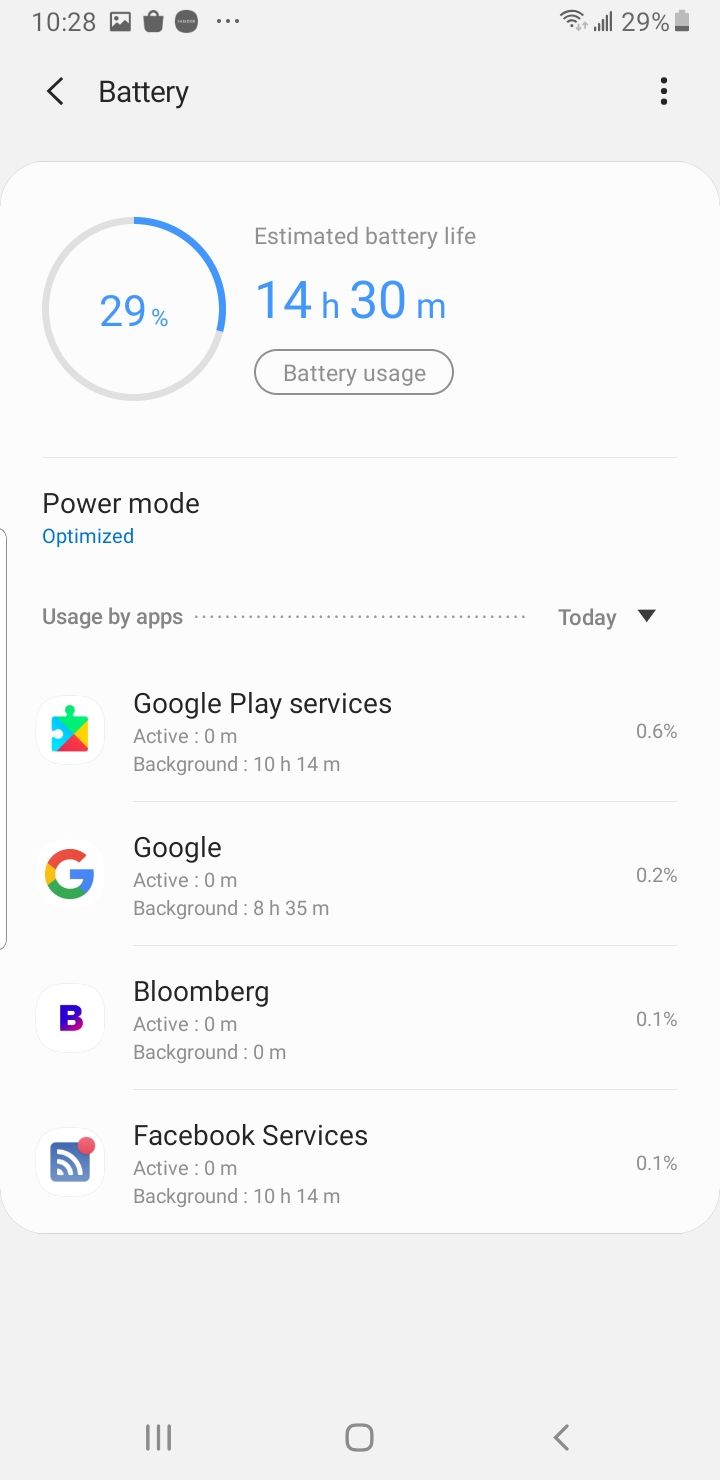
Solution 3: Third-Party Apps
At times some incompatible third-party apps can cause trouble. Before removing any app, ensure that third-party apps are the root cause. First, restart the phone in Safe Mode.
- To do that, press the Power and Volume down buttons and hold them until you see the power off on the screen.
- Touch and hold the Power off button until you see Safe mode on the screen. Release the button and choose Safe mode.
In Safe Mode, all third-party apps are disabled. If the device is not freezing, it is a third-party app issue. Restart the phone in regular mode and start removing third-party apps. Start with the apps you installed recently.
Solution 4: Wipe Cache
Sometimes after a system update, the freezing issue begins. The reason could be the temporary files that remain in the cache.
- To remove the cache, enter the recovery menu by pressing and holding the volume up and Bixby keys for nearly 40 seconds. Immediately after you see the Android logo, release all keys and you’ll see the boot menu.
- Scroll down to Wipe Cache Partition using the Volume down key.
- Press the Power key to select it. Then tap on the Reboot system now and check the phone. The issue should have been resolved.
Solution 5: Factory Data Reset
If none of the above solutions work for you, then a Factory or Master reset is the last trick. The master reset refreshes the phone, returning it to its brand-new shape. We recommend backing up your data before performing the factory reset. You may perform a factory reset this way:
- Make sure the phone is off
- Press and hold the Volume Up and Power buttons until you see the Samsung logo.
- Release the Power key
- Choose wipe data/factory reset
- Scroll down with the volume buttons and use the Power button to select the right option – Yes – delete all user data. Wait a few seconds for the process to complete.
- The last step is to choose Reboot system now.
This shall delete everything on your phone. The process will begin performing and might take a few minutes to complete. The Note 10 will behave like a new phone once the process is complete. Before you restore your data, make sure to check whether it is freezing again or not. This shall be resolved.
Contact Samsung Support
If your Note 10 is still freezing, even after the Factory reset, there could be a hardware issue. To get this issue resolved, reach out to your nearest Samsung store.

