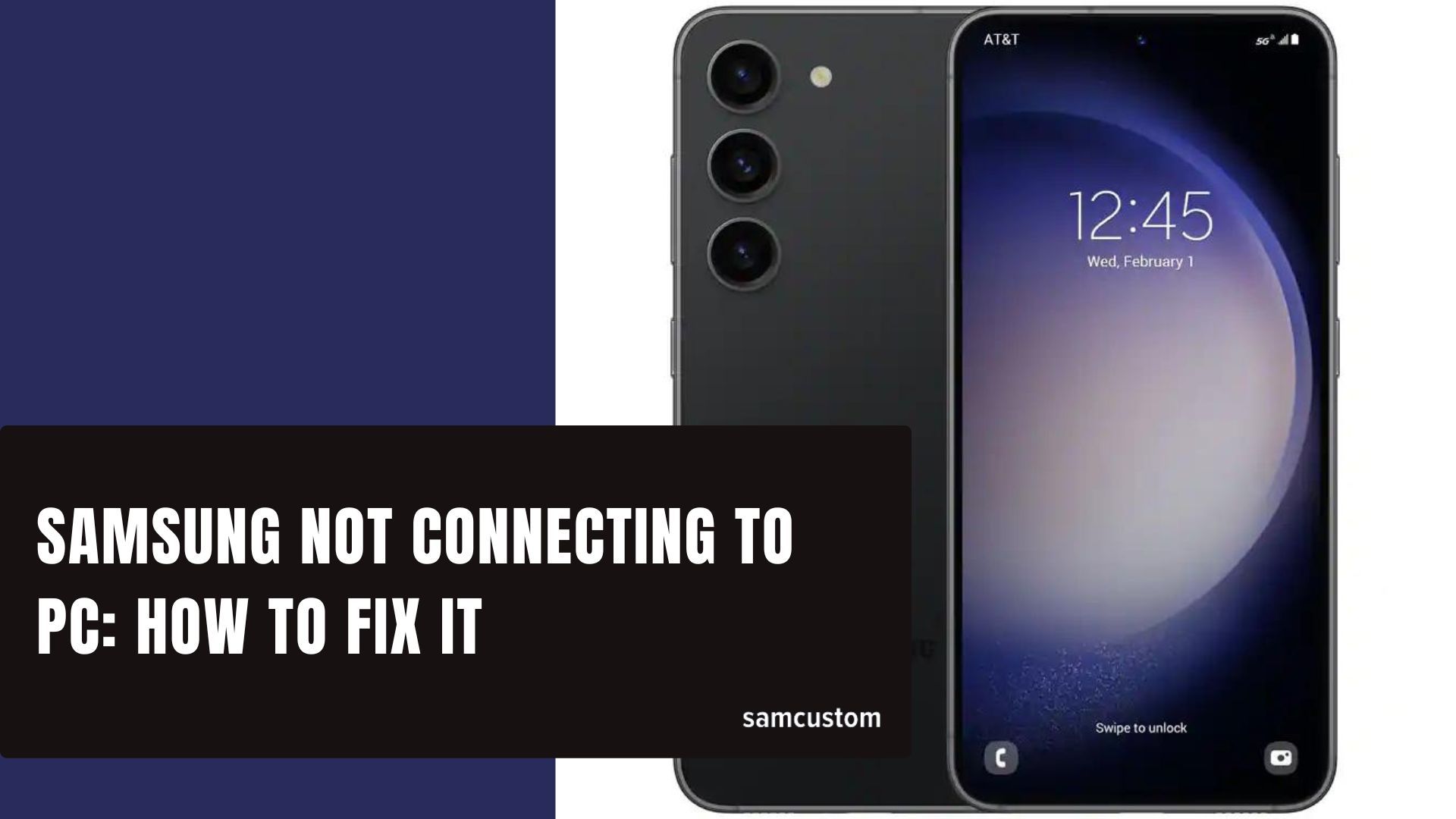
Samsung smartphones are known for their sleek design and advanced features. They are also popular for their ability to connect to a computer, which allows users to transfer files, update software, and perform other tasks. However, sometimes Samsung phones may not connect to a PC, leaving users frustrated and unable to complete important tasks.
There are several reasons why a Samsung phone may not connect to a PC. One common issue is a faulty USB cable or port. Another possible cause is outdated or missing drivers. In some cases, the problem may be related to the phone's settings or software. Whatever the cause, not being able to connect a Samsung phone to a PC can be a major inconvenience for users who rely on their devices for work, entertainment, or communication.
Common Reasons for Samsung Not Connecting to PC
There are several reasons why a Samsung phone may not connect to a PC. Below are some of the most common reasons:
USB Connection Issues
One of the most common reasons why Samsung phones don't connect to PCs is due to USB connection issues. This can happen if the USB port on the computer is not working properly or if the USB cable is not plugged in correctly. It is important to ensure that the USB cable is plugged in securely and that the USB port is clean and free of debris.
Outdated Drivers
If the necessary drivers are not installed on the computer, it won't recognize the Samsung phone when it is plugged in. This can happen if the drivers are outdated or if they were not installed properly. It is important to ensure that the latest drivers are installed on the computer. This can be done by visiting the Samsung website and downloading the latest drivers for the specific phone model.
Faulty USB Cable
Another possibility is that the USB cable being used is faulty or not compatible with the Samsung phone. It is important to use a USB cable that is specifically designed for the phone model. If the cable is damaged or worn out, it may need to be replaced with a new one.
By addressing these common issues, Samsung phone users can ensure that their phones connect to their PCs without any problems.
Troubleshooting Steps
When a Samsung device is not connecting to a PC, there are a few basic troubleshooting steps that can be taken to resolve the issue. In this section, we will cover the following sub-sections:
Check USB Connection
The first step is to check the USB connection. Make sure that the USB cable is properly connected to both the Samsung device and the PC. Try using a different USB port on the PC to see if the connection is established. If the connection is still not established, try using a different USB cable.

Update Drivers
If the USB connection is not the issue, the next step is to update the drivers. Download and install the Samsung USB drivers to the PC. To do this, plug the phone into the computer using the USB charging cable that came with the phone. The drivers should install automatically. If the drivers do not install automatically, go to the Samsung website and download the latest drivers for the device.
Update Windows Drivers
Ensure that the drivers on your Windows PC are up to date. Outdated or missing drivers can cause connectivity issues with your Samsung phone. To update your Windows drivers, follow these steps:
-
Right-click the Windows Start button and select "Device Manager."
-
Locate the device with the driver you want to update, right-click on it, and select "Update driver."
-
Select "Search automatically for updated driver software" and follow the on-screen instructions.
-
Restart Your Devices
Replace USB Cable
If the USB connection and drivers are not the issue, the problem may be with the USB cable. Try using a different USB cable to connect the Samsung device to the PC. Make sure that the USB cable is compatible with the device and the PC. If the connection is established with a different USB cable, the original cable may be faulty and needs to be replaced.
Additional Tips
If the troubleshooting tips mentioned in the previous sections did not work, here are some additional tips that may help:
Restart Devices
Restarting both the Samsung device and the computer may solve the connection issue. Sometimes, a simple restart can clear out any temporary glitches or conflicts that are preventing the devices from communicating with each other.
Check for Software Updates
Make sure both the Samsung device and the computer have the latest software updates installed. Outdated software can cause compatibility issues and prevent devices from connecting properly. Check the manufacturer's website or support page for the latest updates.
Update Your Operating System
Ensure that your operating system is up to date. Outdated software can cause connectivity issues with your Samsung phone. To update your operating system, follow these steps:
For Windows:
-
- Go to Settings.
- Select "Update & Security."
- Click on "Windows Update."
- Click on "Check for updates" and install any available updates.
For Mac:
-
- Click on the Apple menu.
- Select "System Preferences."
- Click on "Software Update."
- Install any available updates.
Try a Different USB Port
Try connecting the Samsung device to a different USB port on the computer. Sometimes, a faulty or damaged USB port can cause connectivity issues. If the device connects successfully to a different port, then the original port may need to be repaired or replaced.
Disable Antivirus
Sometimes, the connection between your Samsung phone and computer may be disrupted due to interference from antivirus software. In such cases, disabling the antivirus software temporarily can help resolve the issue. Here's a step-by-step guide to disable your antivirus software:
- Click on the Start button and select "Settings."
- Choose "Update & Security."
- Select "Windows Security."
- Click on "Virus & threat protection."
- Click on "Manage settings" under "Virus & threat protection settings."
- Toggle off the switch for "Real-time protection."
Use Samsung Smart Switch
Samsung Smart Switch is a free software that facilitates the transfer of data between your Samsung device and computer. Additionally, it has a feature that can help fix connection issues. Follow these steps to use it:
- Download and install Samsung Smart Switch on your computer.
- Connect your Samsung device to your computer using a USB cable.
- Launch Samsung Smart Switch and click on "More" located at the top right corner of the screen.
- Select "Emergency Software Recovery and Initialization."
- Follow the on-screen instructions to complete the process.
Unplug Other Devices Connected to Your PC
If you have multiple devices connected to your PC, such as USB drives, external hard drives, or printers, try unplugging them and connecting only your Samsung phone to your PC. Sometimes, having multiple devices connected can cause issues with the connection.
Enable Mass Storage
In case your Samsung tablet is still unable to connect to your laptop, it may be necessary to grant permission for your tablet to be used as a storage device on your PC. Follow these steps:
- Unplug any USB cables from your tablet.
- Go to your tablet's Home screen.
- Tap on "Menu," followed by "Settings," and then "Wireless Network."
- Tap on "USB Settings" and select "Mass Storage."
- Connect your tablet to your laptop using a USB cable.
Enable Debugging Mode
If you're using an Android device, you might need to enable debugging mode to establish a connection between your device and laptop. Debugging mode allows the device to communicate with the computer over a USB connection. To enable debugging mode, follow the steps below:
-
Go to Settings on your Samsung device.
-
Tap "About Phone" or "About Tablet".
-
Scroll down and find "Build Number" and tap it seven times until you see the message "You are now a developer!".
-
Go back to Settings, and you'll now see "Developer Options" in the menu.
-
Tap on "Developer Options."
-
Toggle on the "USB Debugging" option.
-
Install Required Drivers
